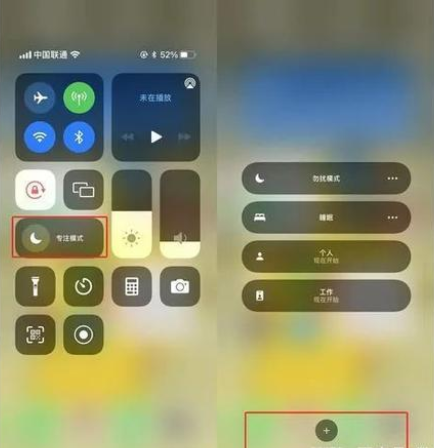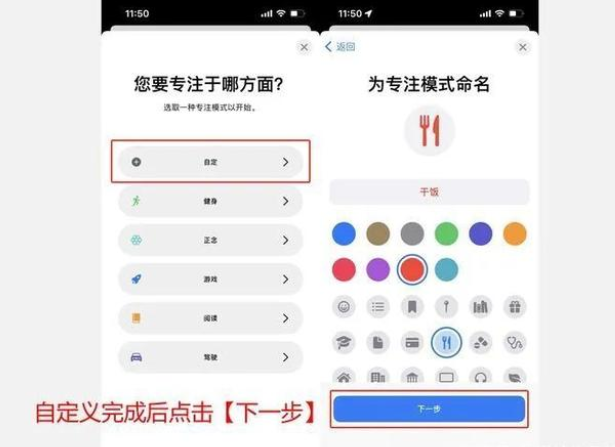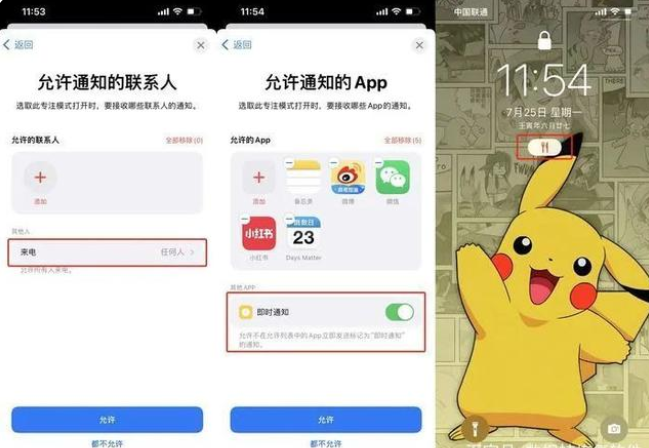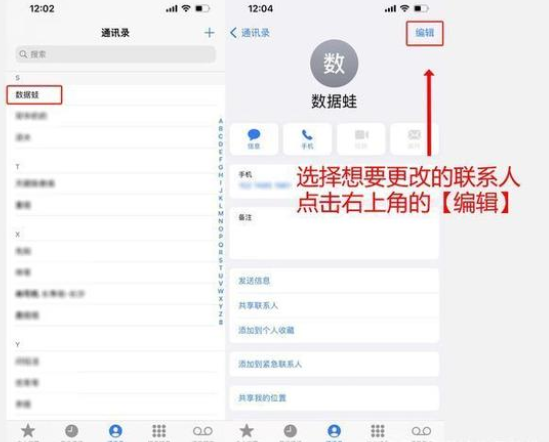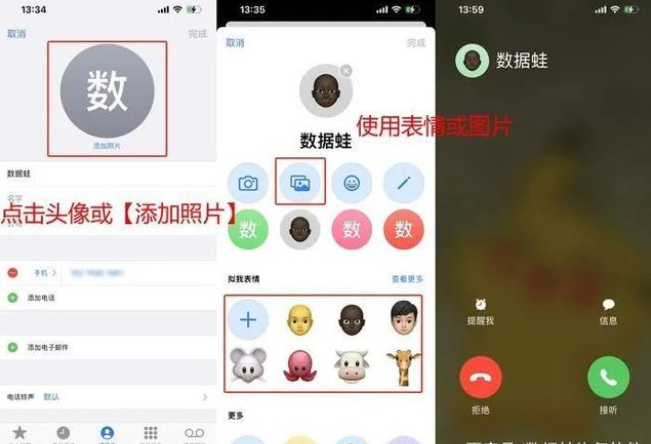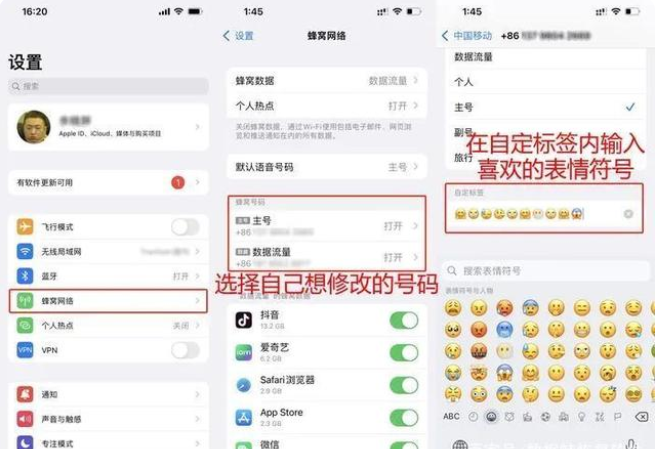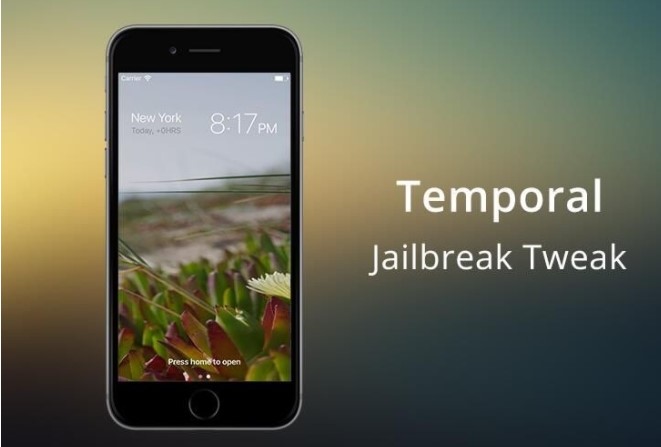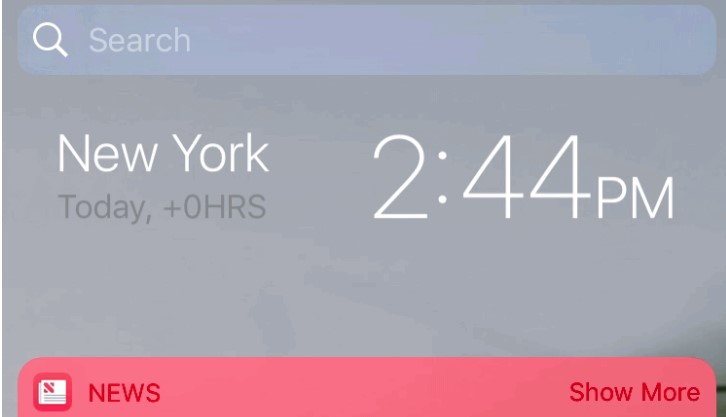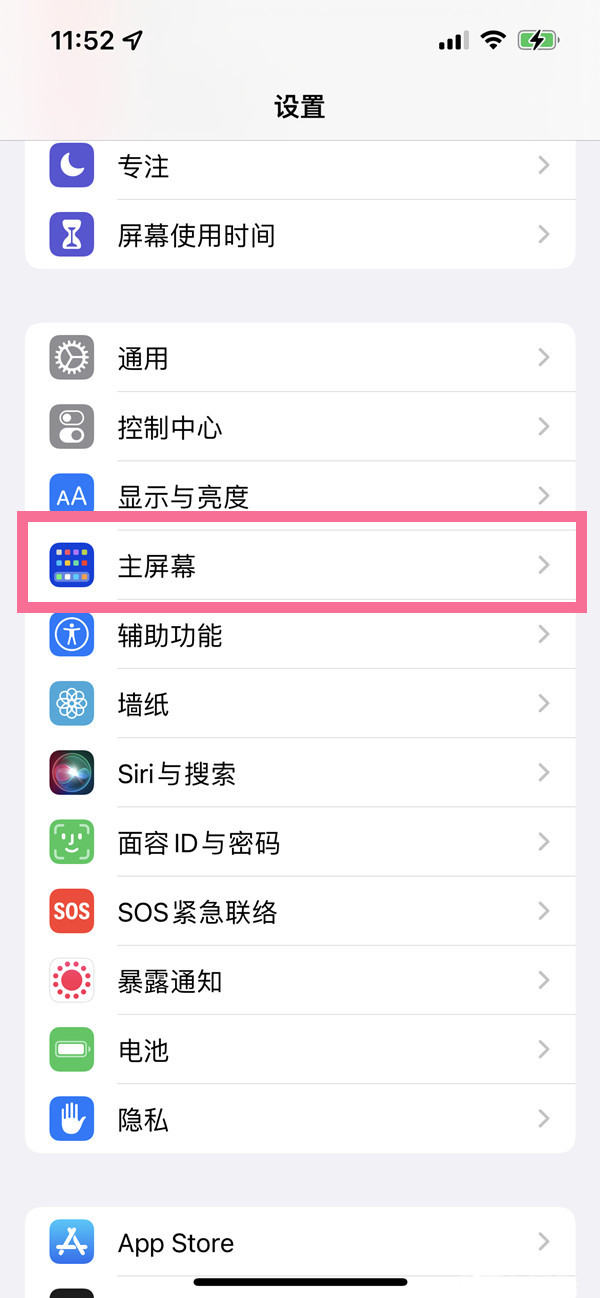mac窗口最大化還原

mac電腦如何劃分窗口?
為什麼Mac的窗口沒有最大化?
要使用分屏功能,首先需要打開分屏要使用的兩個軟件,比如我們要瀏覽分屏的是顯示器和影片播放器。
打開軟件後,我們長按一個軟件左上角的最大化圖標,綠色的那個。長按後,會自動進入分屏模式,按下的應用會自動占據半個屏幕。然後我們在右邊列出的應用程序中選擇要在右邊顯示的應用程序,這裡列出的是已經打開的應用程序,我們選擇播放器。在選擇之後,我們可以一邊看影片一邊瀏覽網頁。中間的分隔線可以左右移動,以調整兩側應用程序的大小。例如,影片一側的屏幕可以更大。要退出分屏功能,將鼠標放在屏幕頂部,顯示菜單,然後點擊左邊的綠色按鈕。
點擊蘋果筆記本電腦關閉窗口?
MAC常用快捷鍵Command M: 最小化窗口Command T: 在瀏覽 器中打開新的選項卡Command W: 關閉窗口Command Q: 退出程序Dock: 桌面底部有一排圖標, 這個叫Dock, 用於快速啟動程序, 進入文件夾, 它還可以停靠正在運行的程序。蘋果菜單:用於關機、重啟、升級系統的系統菜單。菜單欄: 菜單欄表示您目前正在運行的程序。 (這個設計比較好, 在Windows如果打開3個Firefox, 每個Firefox有菜單欄。 但是在Mac上,只有一個統一的菜單欄)圖標欄: 類似Windows的任務欄, 有一些系統托盤程序,輸入法,時間。2、Mac安裝文件。3、Mac卸載軟件。打開Finder,到Application在文件夾下,找到要卸載的軟件,右鍵,選擇Move To Trash. 好好卸載。 4、Mac沒有最大化,只有最適化。5、Spotlight搜索程序和文檔 。6、Mac中使用Activity monitor結束未響應程序。7、Mac如何截圖。8、修改Mac系統的語言 。9、訪問遠程共享目錄。10、Mac如何鎖屏。12、如果獲取Mac的IP地址
 蘋果粉點點讚
蘋果粉點點讚