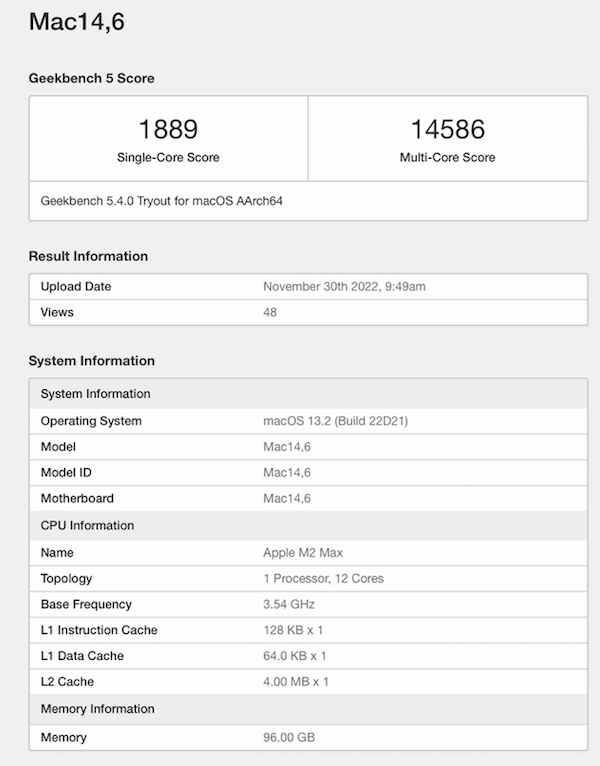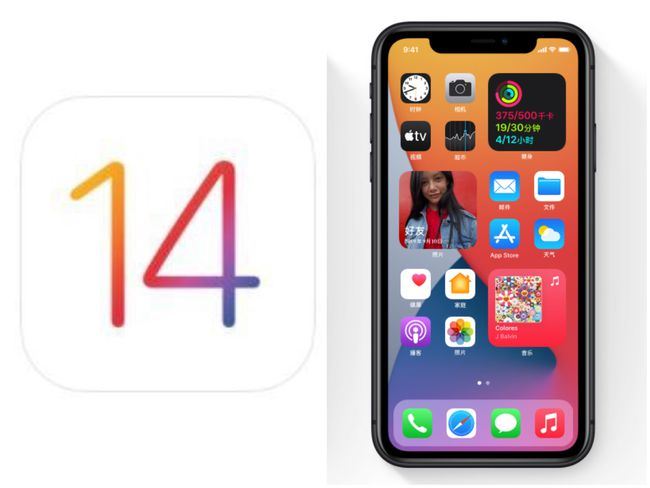在 iPhone 和 iPad 中,用戶可以將 PDF 文檔保存在系統自帶的“文件”應用中,還可以使用畫筆進行標記、添加簽名。在 iOS 15 以及更新版本中,在“文件”應用程序中查看 PDF 文檔時,有新的隱藏工具可讓用戶旋轉頁面、添加空白頁面、插入圖像、刪除頁面,甚至掃描文檔以添加到 PDF。以下是具體的操作方法。
使用畫筆添加標記或進行涂鴉:
在“文件”應用中打開需要編輯的 PDF 文件,然後點擊“畫筆”圖標,即可調用畫筆工具欄,然後隨心增加標記或涂鴉。

添加簽名:
點擊畫筆工具欄中的“+”號,可添加文本、簽名、放大器或形狀。

打開隱藏工具欄:
在“文件”中打開 PDF 文檔後,從屏幕左邊緣向右輕掃,會顯示出一個側邊欄(在 iPad 上會自動顯示),其中包含易於瀏覽的文檔頁面縮略圖預覽。
點擊當前查看頁面對應的縮略圖上的三點圓形圖標以調出編輯工具即可。此時可以看到一個包含以下選項的菜單覆蓋:向左旋轉、向右旋轉、插入空白頁、從文件插入、掃描頁面和刪除。

需要注意的是,這些工具適用於當前選定的頁面/縮略圖,因此請確保您不會意外刪除頁面,因為一旦它消失就無法恢復。完成編輯文檔後,關閉它,您的更改將自動保存。
 蘋果粉點點讚
蘋果粉點點讚