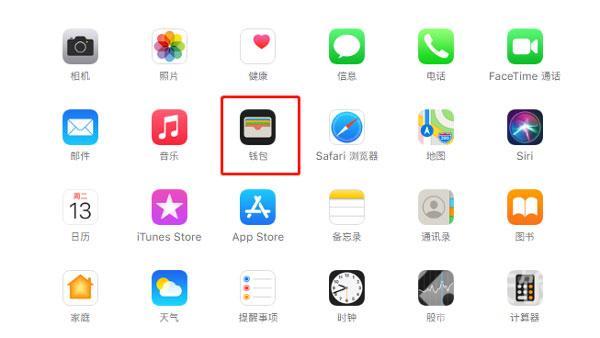當用戶使用 Mac 進行辦工或編輯文稿時,可以通過 iPhone 拍攝或掃描附近的物體,隨後掃描的文稿或拍攝的照片可以立即出現在您的 Mac 上,蘋果將這項功能稱為“連續互通”相機。同時擁有 iPhone 和 Mac 的用戶不妨來體驗下:
當設備位於彼此附近,并且進行了如下設置時,“連續互通”相機便可有效工作:
1.Mac 和 iOS 設備均已打開 Wi-Fi 和藍牙。
2.Mac 和 iOS 設備已通過啟用了雙重認證的同一 Apple ID 登錄到 iCloud。
3.Mac 使用的是 macOS Mojave 或更新系統,而 iOS 設備使用的是 iOS 12 或更新系統。
在 Mac 上的以下應用中,您可以使用“連續互通”相機:訪達、Keynote 講演(8.2 或更高版本)、郵件、信息、備忘錄、Numbers 表格(5.2 或更高版本)、Pages 文稿(7.2 或更高版本)、文本編輯。
拍攝照片:
在 Mac 上打開一個受支持的應用程序,按住 Control 鍵點按要在其中顯示照片的文稿或窗口,或選取“文件”或“插入”菜單。接下來,選取“從 iPhone 或 iPad 導入”或“從 iPhone 或 iPad 插入”-“拍照”,這會在您的 iPhone 或 iPad 上打開相機應用。
要在“訪達”中使用“連續互通”相機,請打開一個“訪達”窗口并點按“操作”彈出式菜單,或者按住 Control 鍵點按要在桌面或窗口中顯示照片的位置。接下來,選取“從 iPhone 或 iPad 導入”-“拍照”。

此時您可以通過 iOS 設備拍攝,照片會出現在 Mac 上的文稿或窗口中。
掃描文稿:
在 Mac 上打開一個受支持的應用程序,按住 Control 鍵點按要在其中顯示掃描件的文稿或窗口,或者選取“文件”或“插入”菜單。接下來,選取“從 iPhone 或 iPad 導入”或“從 iPhone 或 iPad 插入”-“掃描文稿”,這會在您的 iPhone 或 iPad 上打開相機應用。
要在“訪達”中使用“連續互通”相機,請打開一個“訪達”窗口并點按“操作”彈出式菜單,或者按住 Control 鍵點按要在桌面或窗口中顯示掃描件的位置。接下來,選取“從 iPhone 或 iPad 導入”-“掃描文稿”。

此時您可以將文稿放置在 iOS 設備取景框中,等待掃描完畢。如果需要進行手動掃描,請輕點快門按鈕或任意一個音量鍵按鈕,然後托移各個角,調整掃描范圍。完成後,向文稿中添加更多掃描內容或輕點“存儲”,掃描的內容會出現在 Mac 上的文稿或窗口中的 PDF 文稿中。
 蘋果粉點點讚
蘋果粉點點讚