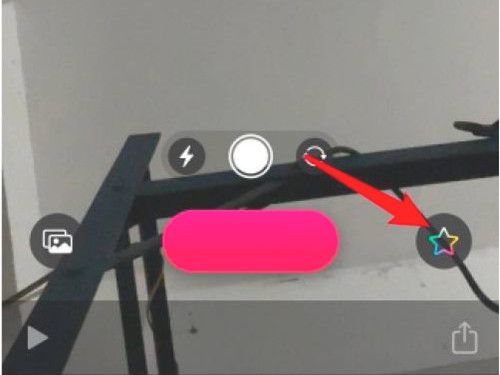你的iPhone中是不是也積壓很多不用的照片呢?
這些照片占據很多存儲容量不說,每次打開相簿找個圖片也很麻煩,看著也讓人很不爽。今天我們一起來學習下如何有管的管理好相簿。
統一預覽照片大小
日常使用iPhone過程中相簿往往會存下很多不同類型的照片,有橫版的也有豎版的,這些照片或圖片大小不一,看起來很是雜亂:

為了解決這一問題,我們首先要點擊圖庫頁面右上角帶有“…”標識的按鈕:

而後在跳出的“所有照片”頁面上可以看到諸如放大、縮小等操作,不過我們只需點擊“正方形照片網格”即可,如下圖紅框所示:

點擊“正方形照片網格”後,系統會自動將相簿中的圖片預覽尺寸統一調整為正方形。

這樣一來即使有再多大小不一的照片被保存到相簿中也不用擔心過於雜亂的問題了,而且iOS相簿還能夠幫助用戶按照年月日對照片進行分類,頗為實用。
篩選相簿內照片
個人相簿裡往往會存放有各類照片、影片內容,而照片類目下還包含已編輯和未編輯兩種,小伙伴們在對照片進行修改後若想再找到這些已編輯的照片往往會挨個點開進行查看,很不方便。不過在iOS相簿中,我們可以借助“篩選”功能更快速地從繁雜的圖片中找到不同類型的內容進而實現更多操作。
無論是“圖庫”還是“相簿”頁面,其右上角都保留有帶著“…”標識的按鈕,點擊此按鈕:

在跳出的“所有照片”頁面上即可看到“篩選”操作,點擊即可:

我們可以通過“篩選”操作對相簿中的內容進行簡單的分類,包括我們曾經收藏過的照片、編輯過的照片、影片等均可以被區分開來,根據需要執行相關操作即可。

將相簿整理到文件夾中
經過整理及有針對性的刪減後,我們的相簿應該清爽了不少,現在進行最後一步,將一些相簿歸入文件夾中。
在iOS相簿中創建的文件夾可以包含多個相簿或文件夾,便於我們進行圖片歸類整理,我們只需點擊“相簿”按鈕,再點擊左上角的“添加”按鈕即可。

選取“新文件夾”,隨後為新文件夾命名,點擊“存儲”,這樣一個相簿內的文件夾就建好了。

打開文件夾,點擊“編輯”按鈕并選擇“添加”即可在文件夾內創建新相簿或文件夾,隨後我們可以將相應種類的圖片逐步歸攏到該文件夾下。

以上就是一些關於iPhone相簿整理的小技巧了,如果小伙伴們想要擁有一個規整的手機相簿不妨試一下。
 蘋果粉點點讚
蘋果粉點點讚