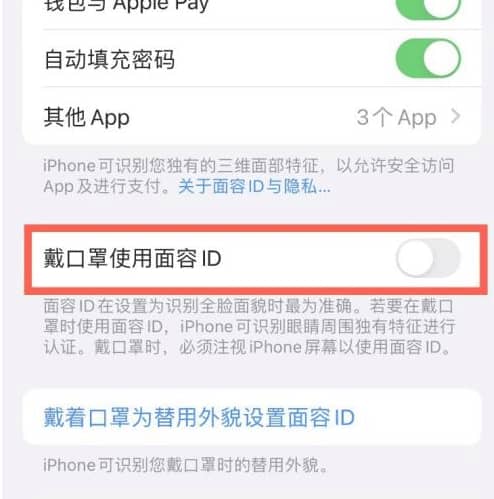每個人都有只想自己一個人看到的那幾張照片,在整個相簿中如何把它隱藏起來呢?iOS 14中,蘋果加入了“照片隱藏”這一非常實用的功能,相關操作也十分方便,下面我們一起來看看在iOS 14中如何隱藏照片。
iphone隱藏照片方法教程
首先我們打開相簿,選定我們想要隱藏的照片,如下圖所示:

點擊圖片界面左下角紅框內的按鍵,即可跳出相應的菜單欄:

可以看到,蘋果已為iPhone用戶提供了諸多針對照片的操作,包括拷貝照片、復制、幻燈片播放等,我們只需點擊紅框中的“隱藏”即可。
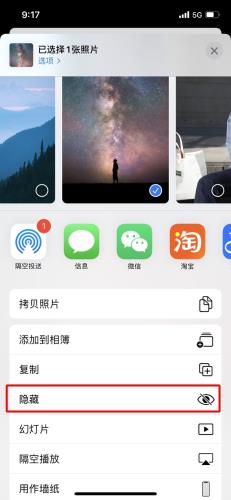
第一次隱藏照片的iPhone用戶在點擊過後往往會看到一個提示框,稱“此照片將被隱藏,但可在‘已隱藏’相相簿中找到。。。。”Balabala,我們只需點擊“隱藏照片”即可。

隱藏完照片後可以看到,在原有的默認相簿中已看不到相應的照片了。不過相關操作還沒結束,因為這些操作更像是將圖片轉移到“已隱藏”相簿中,而這個“已隱藏”相簿卻沒有被隱藏起來,別人在查看相簿時拉到底端仍然可以看到我們想要隱藏的圖片,頗有些“此地無銀三百兩”的意味。
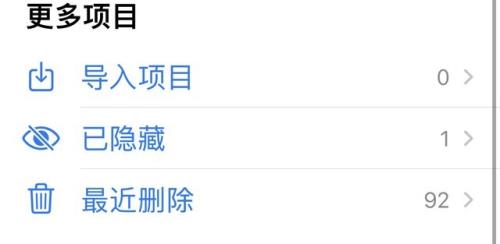
這時候怎麼辦呢?別急,我們只需要對相簿進行小小的“改動”即可讓“已隱藏”相簿真正地隱藏起來。首先我們打開手機的設置頁面,點擊“照片”:
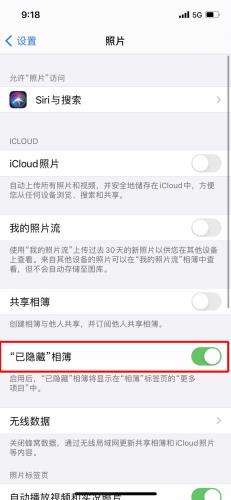
可以看到,在照片設置頁面中“已隱藏”相簿處於被打開的狀態,這也是我們可以在相簿中看到“已隱藏”相簿的原因。如果想要隱藏“已隱藏”相簿,我們只需關閉這一選項即可。
返回相簿裡我們可以發現,原來的“已隱藏”相簿看不到了。同樣,當我們需要對隱藏的照片執行相關操作時也可以反向執行相關操作,打開照片設置中的“已隱藏”相簿選項即可。
總的來說,iOS 14中的隱藏照片功能還是頗為實用的,整體操作也很方便快捷,有需要的小伙伴可以試試。
 蘋果粉點點讚
蘋果粉點點讚