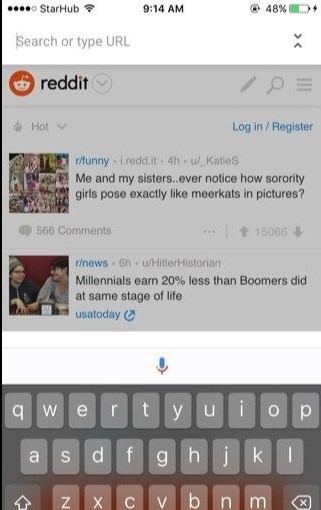借助iPadOS 16,iPad 用戶終於可以將他們的顯示器擴展到外接顯示器。以下是該功能與 Stage Manager 協同工作的方式,Stage Manager 是即將到來的更新中的另一個新功能。
在 Apple 的營銷中,外接顯示器支持與 Stage Manager 相提并論。盡管如此,它們是兩個在功能上重疊的不同特征。
Stage Manager 是適用於 iPad 的全新多任務界面,允許重疊窗口、更好的組織以及在應用程序組之間快速跳轉的能力。您可以在 iPad 的顯示屏上進入這個新界面,并且它是專門用於外接顯示器的。
Stage Manager 和擴展顯示都僅限於最近的 iPad。只有配備 M1 處理器的設備才能使用,這意味著 M1 12.9 英寸iPad Pro、M1 11 英寸 iPad Pro 和 M1?iPad Air。
在 iPadOS 16 中使用 Stage Manager
Stage Manager 通過控制中心啟用。通過滑動打開控制中心,您可以點擊新的 Stage Manager 圖標來啟用這個新界面。
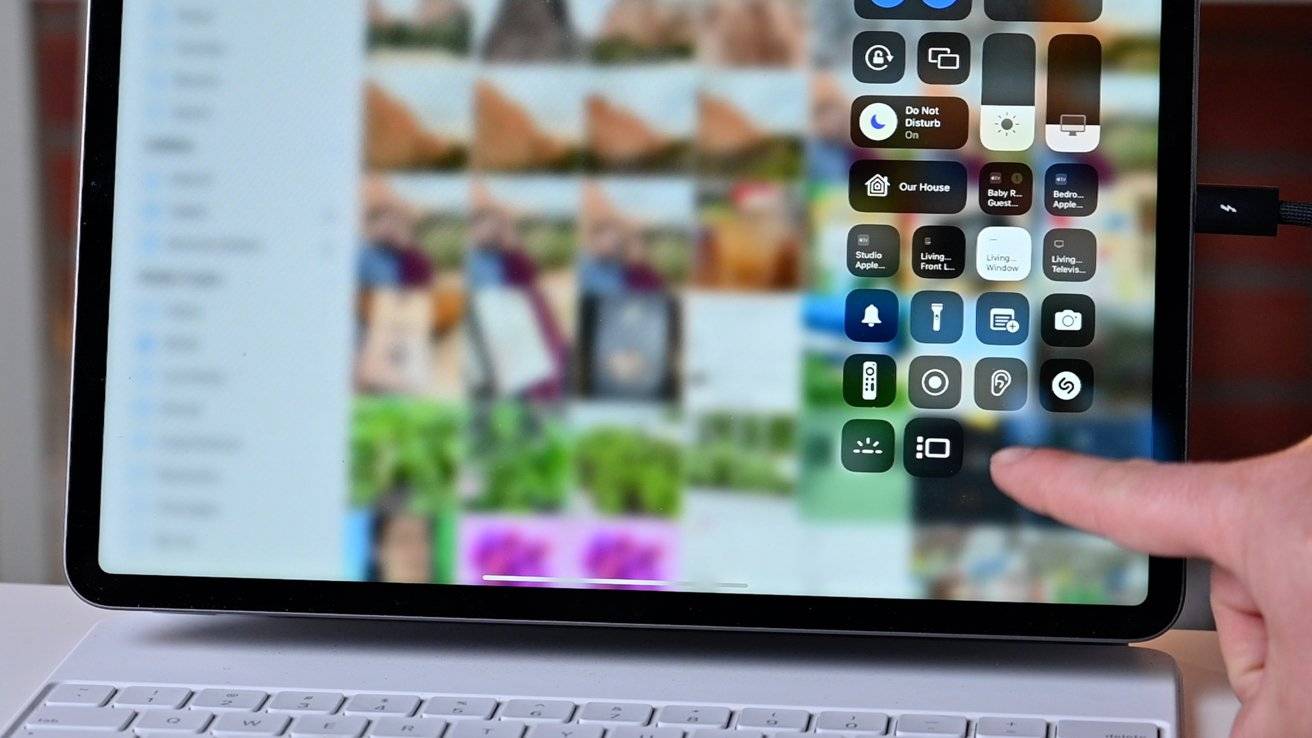
控制中心中的新舞臺管理器切換
現在,當您打開一個應用程序時,您會在中心看到它,而其他最近使用的應用程序位於左側。您可以看到所有這些打開的窗口和應用程序,并通過點擊在其中任何一個之間跳轉。
多個應用程序可以在屏幕上同時打開。每個窗口都可以調整大小 – 小到 iPhone 屏幕 – 或全屏。它們可以重疊,就像在 macOS 上一樣。
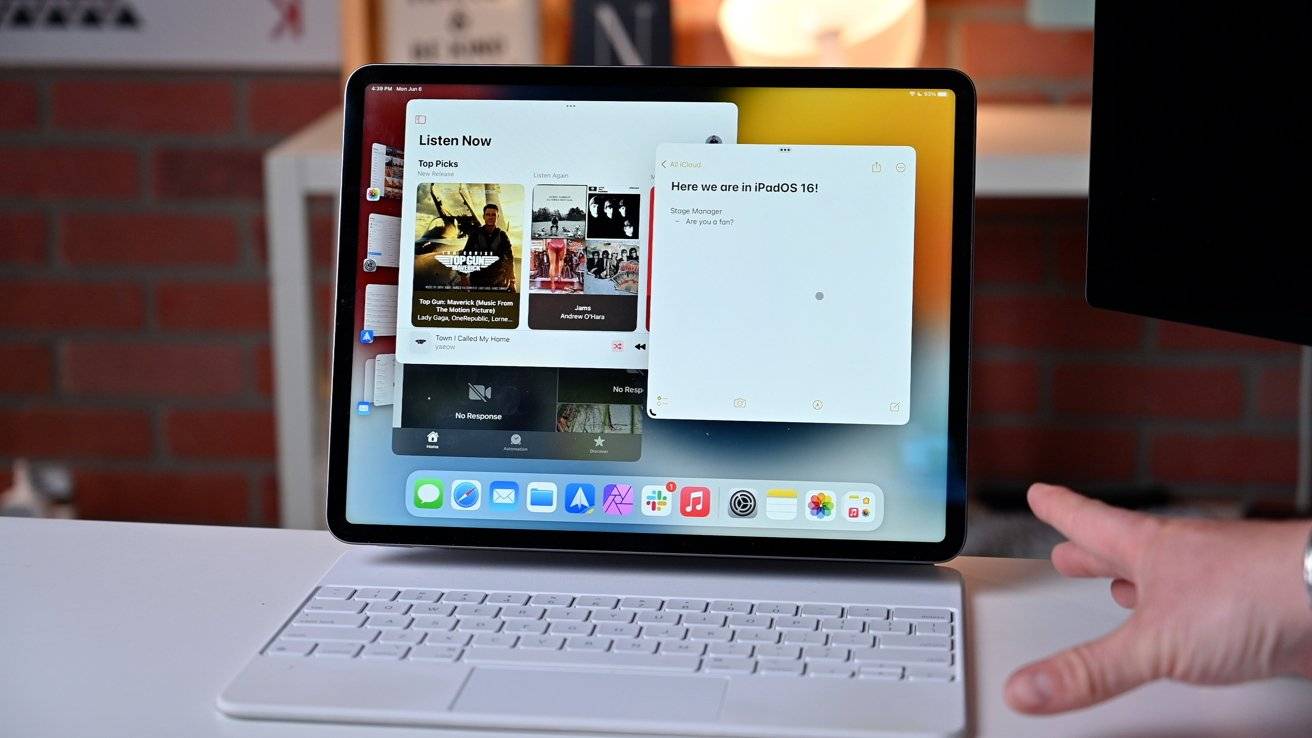
舞臺管理器界面
一次可以打開四個應用程序窗口的限制,考慮到 iPad 原生顯示器的空間限制,這似乎很好。
如果您點擊每個應用程序頂部欄中的三個點,您將看到各種調整大小的選項。完成 Stage Manager 模式後,可以從控制中心將其禁用,就像您啟用它一樣。
如何擴展您的顯示器
對於 iPadOS 15 及更早版本,當連接外部顯示器時,它會鏡像 iPad 顯示器上的內容。
這幾乎沒有例外,例如在使用影片編輯器或電子表格應用程序時。這些將使用外部監視器作為被動“查看器”,而不是可以與之交互的監視器。
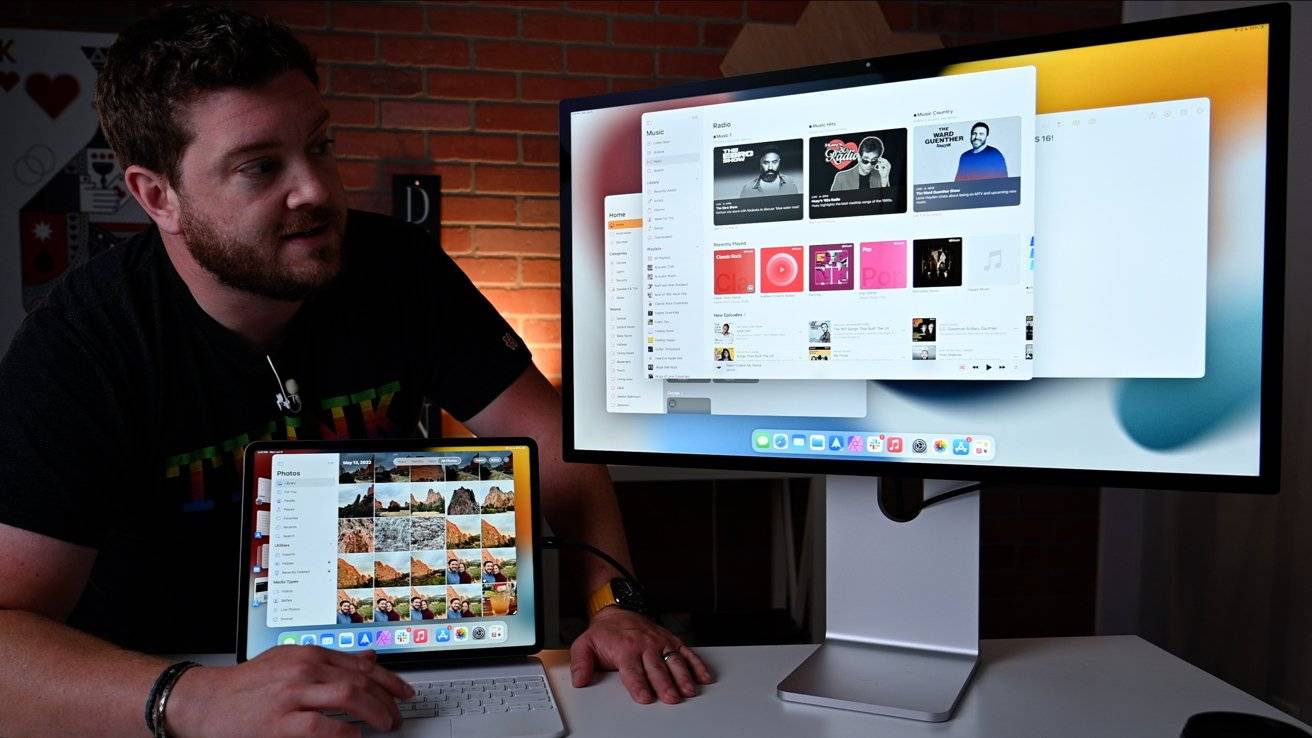
iPadOS 外接顯示器
您可以在外部監視器上預覽您的影片編輯,或者在工作時查看電子表格的高級視圖。這總是非常有限的。
更新到 iPadOS 16 後,外接顯示器現在將默認擴展您的顯示。每當您打開應用程序時,您都會在底部看到您的停靠欄并在 Stage Manager 中。
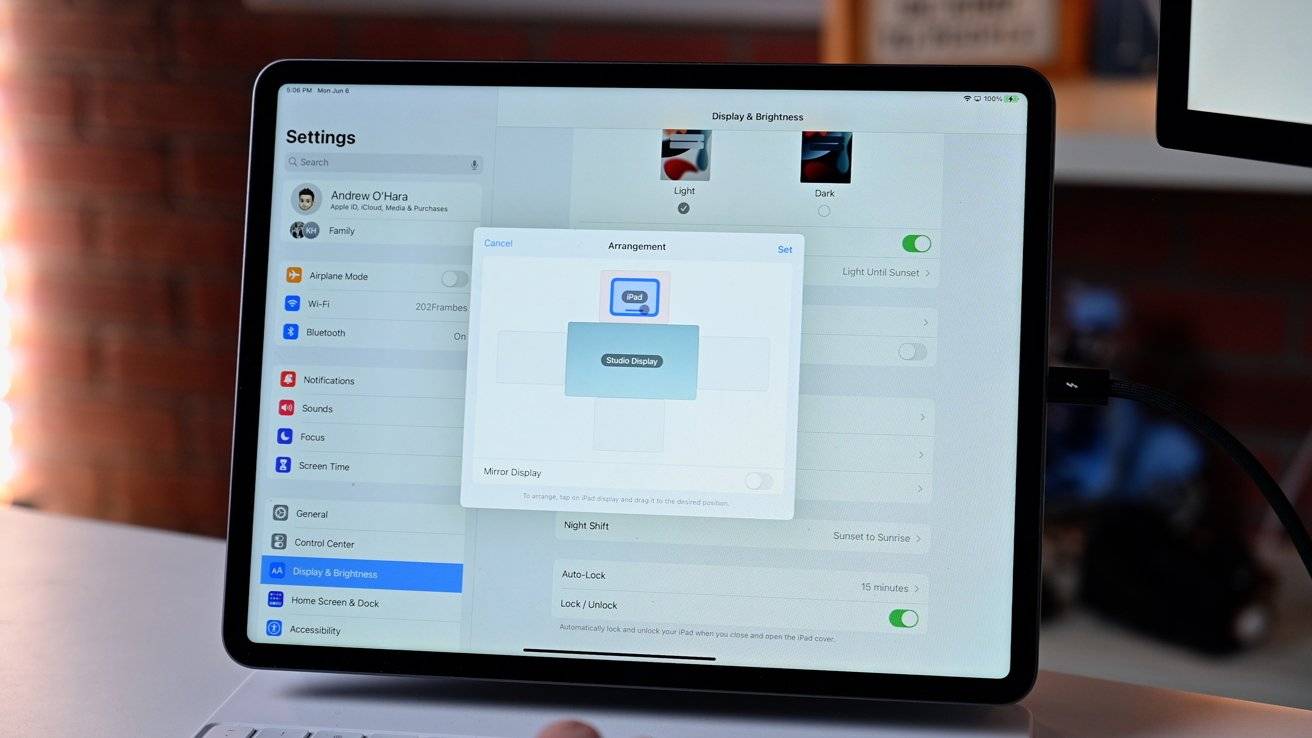
陳列布置
兩個界面都可以獨立操作,包括讓 iPad 處於全屏模式和舞臺管理器中的監視器。如果您轉到“設置”?> “顯示和亮度” ,您可以調整顯示的排列,選擇 iPad 位於哪一側。
使用鼠標時,它將在每個顯示器之間移動,您可以在兩個界面之間拖放文件、文本和圖像而不會出現問題。
自 Apple 添加鼠標支持以來,這是使 iPad 成為功能更強大的設備并滿足用戶的巨大要求的一種很好的新方法。
目前,iPadOS 16 僅限於開發者測試版。它將於 7 月作為公開測試版發布,然後在今年秋季全面發布。
Stage Manager 和外部顯示器支持只是 Apple 即將推出的眾多新功能中的一小部分。
 蘋果粉點點讚
蘋果粉點點讚